How to manage your calendar efficiently in Outlook 2013?
Introduction
There’s no such thing as time management – you can’t manage time, you can, however, manage the things you do to become more efficient. In this video you’ll learn how to use the calendar in Outlook 2013 effectively to schedule appointments, navigate between different dates and categorize activities. You’ll also learn how to configure Outlook to see exactly what you want to see including holidays, time zones and weather.
How to use Outlook’s peek view to check your calendar from the Inbox?
Here I have an email from a colleague asking if I can conduct a customer workshop on the 2nd, 3rd, 16th or 17th of July. In Outlook 2013 Microsoft has introduced the sneak peak view so that you can see parts of your calendar without leaving your mailbox.
To see what I have booked those dates I can simply hover over the calendar (in the navigation pane) to get a peek of it. Here I see today’s appointments and I can easily navigate to other dates by marking dates in the calendar. It looks like the 17th would be the best option. To go to the calendar click Calendar or press the keyboard shortcut CTRL 2. A new blue line has been introduced in the calendar in Outlook 2013 so that you can instantly see what you have scheduled right now.
How to change your calendar settings in Outlook 2013?
You can modify the calendar view in Outlook to show as many days as you want, a single day, work week, week or month. Outlook marks working hours with white and outside working hours with grey color.
I prefer to see my calendar in the work week view. Outlook remembers your preferred settings so every time you open up your calendar the view is the same. To change the working days and working hours click FILE – Options and then Calendar. Here I’ll change my working day to start at 9 am instead of the default which is 8 am.
By default, Outlook adds reminders to appointments 15 minutes prior to the meeting. Personally, I like to uncheck this and add reminders manually to appointments if I need them.
You can add holidays for various countries to your calendar. I already have holidays from the United States added, but I’ll also add holidays for the United Arab Emirates. The holidays are added to my calendar so I’ll just click OK.
On Wednesday I’m traveling to London, so in order to keep track of the time both in London and Dubai, I’ll add an additional time zone to my calendar view. First I’ll put a label on my current one “DUB” and then I’ll choose to “Show a second time zone”.
I’ll label this “LON” for London, and I’ll select the time zone for London, and then I’ll click “OK”. And as you can see I now have the two time zones, side by side, in my calendar. This really helps when I need to schedule meetings across times zones.
How to view the weather in Outlook 2013?
In addition to helping out with time zones, the new Outlook helps you prepare for the weather. The weather indicator shows the forecasted weather for the next three days. You can add up to five locations. To add a new location click the current location drop down and select “Add location”, then type in the name of the city, I’ll type in London and select London UK.
The weather indicators are updated to show the weather in London. By hovering over the weather indicators you get more detailed information, you can also click “See more online” to open up a weather web page. Here I can see an extended forecast so that I can prepare better for my planned trip.
To change between Celsius and Fahrenheit in Outlook click FILE – Options – Calendar and scroll down to the very bottom. Select your preference and click OK to apply the settings.
How to navigate through your calendar in Outlook 2013?
Now I want to mark my calendar for the requested customer workshop. To go to a specific date you can either click the date in the calendar navigation bar, or you can right-click anywhere and select “Go To Date” or press the keyboard shortcut CTRL+G.

Here I can write the date I want to go to “July 2” and my calendar is opened showing the first week of July. Now I’d like to see all the proposed four dates at once to see which would be most appropriate. To see multiple spread-out dates at once click the “Day” view, and then click the first date you want to see. Hold down the CTRL-key and then click the additional dates. I’ll click the 3rd, 16th and 17th. Now I can see all the dates side by side. According to my schedule, the 17th is the most appropriate, so I’ll select that for the workshop.
How to create and label appointments?
To create an appointment, click New Appointment in the menu bar or press the keyboard shortcut CTRL + N. Another option is to mark your calendar where you want the appointment, right-click and select “New Appointment”. I’ll give the appointment a name “Potential customer workshop.” Since the workshop hasn’t been confirmed with the customer yet, I’ll change the “Show As” label from “Busy” to “Tentative”.
This is a good reminder for myself that it hasn’t yet been confirmed, in addition, my colleagues who may want to schedule meetings with me will see that this day is tentatively booked.
To go back to today in my calendar, I’ll just click “Today” in the menu bar and then click “Work Week” to get back to my normal view.
In addition to using the “Show As” labeling, I often add categories to certain appointments. The categories are only visible to myself and they help me get a better overview of how I spend my time. Here, for instance, I have a green category which is “Family” which I mark family-related appointments with. I also have a purple category for “Exercise”.
To add a category to an appointment, mark the appointment and right-click. Select “Categorize” and then click “All Categories”. Categories work across Outlook so here I have categories that I use for managing email. You can use categories for email, calendar appointments, contacts and tasks. To create a new category click “New” and then give the category a name. I’ll name this “Customer” and keep the default yellow color.
Now the appointment has been marked with the “Customer” category. To quickly mark multiple appointments you can hold down the CTRL key and then mark multiple appointments, right-click and then select your category. Now I get a better overview of how much time I’m actually spending with customers each week.
If you don’t like the default blue color used for appointments in Outlook you can change it. Right-click an empty area and select “Color”.
Here you can select from a number of different colors. These colors don’t hold any meaning it’s just a way to personalize your calendar based on color preference.
How to create recurring appointments in Outlook 2013?
Every morning at 8.30 I drop our kids off at the nursery and every Monday I write our GetSharp blog article that I post on our website. If you have an appointment that occurs multiple times in a certain pattern you can add recurrence to the appointment so that you don’t have to add it more than once. To add recurrence to an appointment, mark the appointment and click the “Recurrence” button.
In the “Recurrence pattern” section mark when and how often the appointment is to occur, in the “Range of recurrence” section select how long you want it to recur. Here I’ll leave the default which is “No end date”. Now the appointment has been added to my calendar on a weekly basis every Monday. Since I’m on holiday the third week of July I need to reschedule writing my blog to the Friday before. When you click on a recurring meeting you can select to modify the entire series or just a single appointment. In this case, I just want to change a single appointment so I’ll click “Just this one” and then I’ll change the date to the previous Friday. I’ll save this appointment and I’ll confirm again that I only want to change this occurrence. Now the appointment has been rescheduled to the week before.
How to view tasks in your Outlook calendar?
To manage my time I use both appointments in my calendar as well as tasks for things I need to remember to follow up on. You can quickly see your upcoming tasks through the sneak peak view by hovering over Tasks (in the navigation bar).
Or you can see your daily tasks in the calendar view by clicking VIEW – Daily Task List, and Normal. Now I can see the tasks scheduled under my daily schedule.
How do I search my Outlook calendar?
Here I can see that I need to call and reserve a venue for our planned customer roundtable event. I’m not quite sure what date we decided on for the roundtable so I’ll just search for it in my calendar. To search your calendar, click the search box. When you do, the Search Toolbar appears. Here you have numerous options for finding appointments. I’ll just type “round table”, and I can quickly find the appointment which is scheduled for July 6th. Perfect!
By using the calendar effectively in Outlook it will be much easier for you to manage everything you need to do during your very valuable time!
You can also check out an updated article on our sister-site – Storyals on tips to manage your contacts and calendar here.
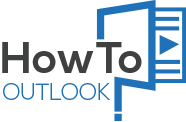







Leave a Reply