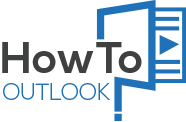How to Manage your Tasks in Outlook 2013?
Introduction
In order to keep track of things, Outlook provides you with a task list. A task should be a single to-do item that you can easily mark as complete when it’s done. In this video, you’ll different ways of adding and viewing tasks, how to categorize tasks and how to request someone else to perform a task for you.
How to use the Peek view in Outlook 2013?
In Outlook 2013, you can get a good overview of all your to-dos without leaving your inbox by using the “Sneak Peek” View. To access the Sneak Peek view, just hover your mouse over Tasks in the bottom left navigation and a miniature window of your tasks appear.
If you don’t see Tasks there, just click the three dots and then Navigation Options. Make sure that Tasks are listed as number four in the list and then increase the number of maximum items to show to 4 then click OK.
In this Sneak Peek view, you see a summary of all your to-dos, whether they are emails you’ve flagged for follow up or tasks you’ve added manually.
You can easily add new tasks by just writing them in the text box. I use tasks for single item actions – like making a phone call, writing an email or something I need to purchase- things that haven’t made an appointment for in my calendar. Here I’ll add a task to remember to send an email to Nadeem about the studio. When you press Enter the task is added to Today’s task list. You can easily reschedule a task by right-clicking the flag and selecting another Due Date.
To mark a task as complete just click the flag.
How to Turn on the To-Do bar in Outlook 2013
Some people don’t like using tasks in Outlook because they forget about the tasks they’ve written down since they are not visible all the time. If you always want to see your tasks, you can turn on the To-Do bar. To turn on the To-Do bar, press the little arrow in the top right corner of the Sneak Peek window.
Here you will only see your tasks, not email you’ve flagged for follow up. Another way to open up the To-Do bar is to click the VIEW tab, To-Do Bar and then select Tasks.
You can also make your tasks visible in the calendar view. Open up your calendar. In the bottom right corner click the arrow to open up the task pane.
Here you will see your to-dos each day – email marked for follow up as well as tasks.
You can easily schedule time for a task by dragging and dropping it into your calendar. I prefer to do this with tasks that take me more than 5-10 minutes. Other tasks, such as a quick phone call or email, I keep in my task list and I do them in between scheduled appointments if I get some extra time or if I need to take a break from what I’m doing to re-energize.
Tasks that haven’t been marked as completed will automatically be moved to the next day.
How to Access Outlook tasks on your mobile device?
If you’re using an online version of Exchange, you can access your tasks from anywhere – via the web or on your mobile. On a Windows device, go to the calendar and click the more options menu at the bottom right corner and select tasks.
Here you can easily see all your tasks, add new ones and mark tasks as completed. If you’re using an iPhone you can configure your account to synchronize Reminders. You will then find your tasks in the Reminders app.
How to Use the To-Do list in Outlook 2013?
To get a better view of your tasks, click Tasks in the navigation pane. The default view when you go to your tasks is the To-Do list. This is an aggregated view of your to-dos from multiple sources. You can click the folders in the left navigation to see where the tasks are coming from.
Here I have tasks that I have added myself to Outlook, here I have tasks that have been added to our SharePoint team task list that I’ve synchronized to Outlook.
I’ll go back to the To-Do view. In this view, you can only see the active tasks that you still need to act on. When you complete a task it’s removed from your task list but it’s not deleted from Outlook. If you want to see a list of all your tasks – completed and active, on the HOME tab, in the “Current View” section click “Simple List”. I highly recommend that you check this view out once in a while because it’s a real satisfaction to see all the tasks that you have actually completed!
In the To-Do view, all task are arranged by Due Date. You can change how the tasks are arranged to give you a better overview of your tasks. Right-click “Arrange By” and select how you want to see your tasks. If you select “Arrange By: Folder” you will see where all to-dos are derived from. Here I can see that I have two items in my Action email folder that I’ve flagged for follow up, I have tasks from two different SharePoint lists as well as my own task list.
How to Manage tasks by categories in Outlook 2013?
Another way of sorting your to-do list that I find very useful is by categories. The use of categories differs from person to person, some group their tasks by type – such as calls, errands and so on, others use categories to group tasks by project or customer. I keep my categories rather simple. Since categories are the same across all Outlook views, I have categories set up for
email- such as “Action” and “Action urgently. I also have categories that I use for appointments as well as tasks such as “Customers” and “Family”.
How to Assign categories to tasks in Outlook 2013?
To assign a category to a task just right-click the task, select “Categorize” and select your category. If you often assign tasks to the same category you can set a “Quick Click” category. Since I often assign tasks to my Customer category I’ll click “Set Quick Click” and in the drop-down, I’ll select the Customer category.
Now I can assign the task to the Customer category by just clicking the square next to the task. Automatically the task is assigned to the Customer category. Another way to easily assign a category to a task – if you have them arranged by category like this, is to just drag and drop. Grab the task you want to categorize and drag it to the category group it belongs to. This is very efficient if you want to categorize multiple tasks at once.
How to Create a new category in Outlook 2013?
Here I have two tasks related to our rental property. Since I often have tasks related to the property, I will create a new category to organize my tasks better. To create a category, right-click the task and select “Categorize” and then “All Categories”.
If you haven’t used categories before, you can select one of the default colors and just click “Rename” or if you like me have used all your default categories click “New”. I’ll name this “Rental Property”. You can select which color you want for the category, I’ll just keep the default dark green and click OK and then again OK. Now my task has been assigned to the new Rental Property category. I’ll drag and drop the second task to the new group to apply the same category.
Assigning tasks to other people in Outlook 2013
This task, to call the plumber, I have actually asked my co-worker Peter to do. I’ll see if he is online and start an instant messaging conversation with him to see if he has done it. And he replies,” Sorry no I keep forgetting”. In Outlook you can assign tasks to other people. This is a functionality that has been in Outlook for many years, but unfortunately, it hasn’t been further enhanced. In order to assign tasks to others, both parties need to have the Outlook desktop client. It won’t work if you are using the web-based version of Outlook or a mobile. In this case, Peter and I are both using the desktop version of Outlook, so I’ll assign the task to him so he doesn’t forget.
To assign a task to someone right-click the task and select “Assign task”.
Add the name of the person and send off the task. You will have an updated copy of this task in your own task list. Tasks that have been assigned to others have this little logo.
Peter will receive an email where he can choose to accept or reject the task. Once he has completed the task an email notification will be sent to me and the task will be marked as completed in my task list.
If you are working in a team or if you are working on a project I prefer using a SharePoint task list. You can synchronize SharePoint task lists to Outlook to keep track of your tasks there.
Closing
As you can see, using tasks is a great way to stay organized and keep track of the things you need to do.
How to share calendars in Outlook 2013?
Introduction
Scheduling a meeting with many attendees can be a nightmare if you don’t have access to everyone’s calendar to see when they are available. In this video, you’ll learn how to share your calendar with colleagues and external business partners and you’ll learn how to effectively schedule meetings with multiple people.
How to schedule a meeting in Outlook 2013?
I want to schedule a meeting with some of my colleagues next week to discuss a customer engagement we are working on. To schedule a meeting I’ll just click “New Meeting” and enter the date and time for the meeting. Or, I can go to the date in my calendar, mark the time for the meeting, right-click and select “New Meeting Request”. I’ll click the “To” button and then select the people I want to invite from our company directory. I’ll hold down CTRL to mark multiple people that are required in the meeting. I’ll add Jacob as optional since he is not required in the meeting but he is welcome to join if he wants to. If your organization has entered conference rooms you can add them from here to the “Resources”. I’ll select our “Conference room” and then click “OK”.
To see the availability of my colleagues I’ll click “Scheduling Assistant”.
By default, I can see when people are free or busy. I can see here that Nourah is away during the suggested time. In the top bar, you can see a consolidated view of everyone’s availability. Here I can see that everyone seems to be available between 10 and 11 am, so I’ll select that time slot instead, by just marking it with my mouse and dragging the time bar so that the meeting is the full hour. To go back to the meeting invitation I’ll click “Appointment”. In the subject field, I’ll type in what we are supposed to meet about, “Customer launch planning”.
Save an Agenda Table as a template
To insert an agenda in the body of the invitation I’ll click “INSERT”, “Table” and then I’ll select my Agenda table that I’ve added as a template. To create an agenda table template click “INSERT”,
“Table” and then select a 3×2 table. I’ll name the columns items: “Time”, “Agenda item” and “Owner”. I’ll format the table by making the heading background color grey and the text white and bold. When I’m done formatting the table I’ll mark it, click “INSERT”, “Table”, and then “Quick Tables”. Here I’ll select to “Save Selection to Quick Tables Gallery…”. I’ll name it “Agenda” and click “OK”.
Now I can use this template whenever I need an agenda. I’ll fill out the information in the agenda table and then I’ll send off the meeting invitation. Later, to track who has accepted the meeting invitation and who cannot make it, I can open up the meeting invitation and click “Tracking”.
How to share your Outlook calendar with your coworkers?
By default, other people in your organization can see when you are free and when you are busy. But the calendar becomes even more powerful if you share more details with your colleagues. Before you share your calendar you should make sure that any private appointments are marked as private. To mark an appointment as private, mark the appointment and then click the Private symbol on the “APPOINTMENT” tab, or just right-click and select “Private”. You will see a little lock on all your private appointments.
To share your calendar, go to the “HOME” tab and click “Share Calendar”. Select who you want to share your calendar with. Select how much information you want to share. “Availability only”, “Limited details” or “Full details”. I always recommend that you choose “Full details”. Remember: none of your private details will be shown. You can request permission to view the recipient’s calendar as well. To start sharing, click “Send”.
Another way to share your calendar, without sending email to selected employees, is to change the default sharing permissions of your calendar. To change the settings click “Calendar Permissions” and then click the Permission Level drop down and change from the default “Free /Busy time” to “Reviewer”.
A Reviewer can see your appointments but not make any changes to your calendar. Now all employees within your organization will be able to see appointments that aren’t marked as private in your calendar. I’ll click “Apply” and then “OK”.
How to use a shared calendar in Outlook 2013?
Now I want to schedule a lunch meeting with the marketing team. I want to make sure that they are in the office on Thursday, so I’ll click the “Day” view to see only Thursday. Instead of just seeing when they are free and busy I want to see more details by opening up their calendars. To open up someone else’s calendar, click “Open Calendar” and then select “From Address Book”. Here I’ll select the people in the Marketing team that I want to schedule a meeting with. I’ll hold down CTRL to select multiple people. Now everyone’s calendar opens up side by side, I can see what they have scheduled so it’s easier for me to pick a good time for the meeting. Since everyone in the Marketing team has shared their calendar with me I can see more information about their appointments. Here I can see that Peter has an appointment in Abu Dhabi in the morning so I’m not sure he will make it back to the office for a lunch meeting. To make sure, before I schedule the meeting, I’ll see if he is online and send an instant message and ask. Since Peter is a person I frequently communicate with I’ve added him to my “Favorites” in the “People” tab. I can see he’s online so I’ll send him an instant message: “Peter, can you make it back from Abu Dhabi for a lunch meeting at 1 pm on Thursday the 19th? And I can see here that Peter replies, “No problem, I’ll be there”. Great, now I can go ahead and schedule the lunch meeting with everyone on the team. To create a meeting request with everyone I’ll click the “Schedule View” and mark the time in the timeline. I’ll right-click and select “New Meeting with All”.
I’ll write the subject and then a short text in the invitation. Since this is an informal meeting I won’t include an agenda and then I’ll send it off. I can directly see in everyone’s calendars that they have received the invitation to the lunch meeting. To go back to my normal calendar view I’ll deselect the “Shared Calendars” and switch to a week view.
How to create a Group Calendar in Outlook 2013?
Since I often schedule meetings with the Marketing team I can create a group calendar so that I have it easily accessible. To create a group calendar, right-click your calendars and select “New Calendar Group”.
Give it a name, I’ll name it “Marketing team”. Right-click the calendar group and select, “Add calendar”. Select the people you want to add to your calendar group. Hold down CTRL to select multiple people, and then click “OK”. And there, now I have the marketing team’s calendars available with just a single click.
How to share your availability with people outside your organization?
In addition to sharing your calendar with people inside your organization, it’s quite common that you need to share calendar details with business partners outside of your organization. I frequently need to share calendar details with our PR agent Sarah, who works for an external vendor. To share a snapshot of your calendar with someone else click “E-mail Calendar”.
Select the “Date Range” you want to share, I’ll select the “Next 30 days” and then select how much information you want to show. Here I’ll select “Limited details”. A printout of my calendar for the next 30 days is inserted into the body of the email.
Instead of sending Sarah an email with a snapshot of my calendar I can share my calendar with her over the Internet. To share your calendar with someone outside your organization, click “Publish Online” and then select “Publish This Calendar”.
Select how much information you want to share, and what date range. Since I only use this for scheduling I don’t need others to see historical data. So I’ll just change this to 1 day before today and 30 days after today. I’ll keep the Access Level to “Restricted” which means that only people with this link can see my calendar. And then I’ll click “Start Publishing”. Now you can share this link with anyone outside your organization you want to give access to your calendar.
I’ll copy the links to the clipboard, click “Save” and then I’ll paste these links into an email to Sarah. Sarah can then click on the link to open up a view of my calendar in a browser. Now it’s much easier for her to schedule meetings for me since she knows when I’m available.
By sharing calendars and by knowing how to effectively access other people’s calendars it will be much easier for you to schedule meetings in the future.
How to Manage your Outlook Mailbox effectively?
Introduction
To quickly get through your inbox and to get a good overview of what you need to act on, in what order, I recommend that you set up a system for managing your email. If you keep everything in your inbox you will quickly lose track of what needs to be done. In this video, you will learn how to set up a system in Outlook 2013 to quickly process and prioritize email.
A common situation
About ten years ago, before Outlook was as powerful as it is today, I used to organize my email into multiple folders. I had an enormous folder structure with multiple levels, where I would manually organize my email.
It was very time consuming to manage and extremely inefficient.
How to easily to organize your email?
Let me show you how I manage my email today using Outlook 2013. Instead of having a full tree structure with different folders to organize my email I just have three folders; “Action”, “Read” and “Archive”.
The “Action” folder contains emails that I need to act on. These are then categorized: the ones that are urgent that I need to follow up on right away, the ones I need to action, and then email I need to follow up on but I’m waiting for input from someone else and finally email that I have scheduled time in my calendar to follow up on. This folder is sorted by category so that the email I need to act on urgently are on the top.
The “Read” folder contains emails that I want to spend some more time to read properly, but they don’t require me to action. Finally, I have the “Archive” folder. This is where I put emails that I’m done with, but I want to keep them as a reference. I organize this folder by conversation. This way I can get a good overview of emails that are part of the same conversation, no matter when in time they were sent.
How to use Quick Steps to speed up email processing in Outlook?
Instead of dragging and dropping an email to the different folders and applying categories to them manually I use “Quick Steps”.
“Quick Steps” enable you to perform a number of steps with just a click of a button. Now let’s see how I use the system and the “Quick Steps” to clean up my inbox.
A good recommendation is to respond directly to an email that takes two minutes or less to act on. Here I have an email from Jacob, informing me about a change in the video production schedule. I’ll click “Reply”, and instead of a new window opening up, you can see that I can write my response in the original email.
This “Quick Response” capability is new in Outlook 2013 and saves a lot of time and minimizes the message window clutter on your screen. I’ll write “Great, thanks” and “Send”. I want to keep this email as a reference, but it doesn’t require me to action, so I’ll click my “Archive” Quick Step which moves the email to my “Archive” folder.
Here is an email from Peter asking me to provide him with feedback on a presentation he is giving next week. Since this is not urgent I’ll reply, “Sure I’ll do it early next week” and “Send”. I’ll click the Quick Step “Schedule” which takes the body of the email and creates an appointment for me.
I’ll change the date of the appointment to next week and then I’ll click the “Scheduling Assistant” to find a good time slot. I’ll schedule and hour and click “Save and close”. The email is then marked as “scheduled” and moved into my Action folder.
Here I have an email from Sarah asking me to read through two documents as soon as possible. This is urgent but I need more than 2 minutes to do it so I’ll click my Quick Step “Action – urgently”. The email is flagged for urgent follow-up and moved into my Action folder.
Here are a number of emails that I will just delete. Even though I have a large delete button next to each email it’s easier for me to use the Quick Steps so that I don’t have to move back and forth between the email and my Quick Steps.
Here I have a partner asking me for the updated brochures, that I still haven’t received. I’ll just respond to him that I am still waiting to hear back and that I’ll let him know as soon as I hear something. To make sure I don’t forget to follow up on this email I’ll click the “Quick Step” “Action – waiting for input”.
The email is marked for follow up and moved into my “Action” folder.
Here I have an email from Nourah about an interesting article from McKinsey. I want to spend some time to read this, so I’ll click “Read”.
I’ll continue to go through my inbox using the Quick Steps.
Follow up on your Action email
When I have gone through all email and emptied my inbox I’ll go to the Action folder. First, I’ll go through the email that requires urgent attention. I’ll go through them one by one and respond appropriately. When I’m done with my email I’ll click my “Archive” Quick Step to clear the email from all follow-up flags and categories and move it to my Archive folder. By following this system, I have a clear overview of what needs to be done in what order.
How to create folders to organize your Outlook email?
Let me show you how to set up this system. First, I’ll create the folders. I’ll right-click the Inbox and select “New folder”, I’ll name it “Action”. I’ll mark the Action folder and click “By Date” and change the sort order to “Categories”. I’ll create another folder that I’ll name “Read” and then finally one that I’ll name “Archive”. The folders are organized alphabetically but unlike previous versions, Outlook 2013 lets me re-arrange my folders in the order I want them. I’ll mark the Archive folder and click “By Date” and select “Show as Conversations” and apply it to “This folder”.
How to create categories in Outlook to sort your action list?
Next, I’m going to create the categories. I’ll go back to my Inbox. On the “HOME” tab, click “Categorize” and then “All Categories”. By default, you already have a number of categories named by color.
I’ll mark the red category, click “Rename” and then I’ll name it “1. Action urgently”. I need to number my categories since these will be sorted alphabetically. Follow the same procedure until you created categories for “2. Action”, “3. Action – waiting for input” and “4. Scheduled”. Then click “OK”.
Next, I’ll create the “Quick Steps”.
How to create quick steps in Outlook 2013?
To create a Quick Step, click the little arrow in the Quick Steps section on the “HOME” tab. Outlook comes with a number of pre-defined Quick Steps.
Since I won’t be using these I’ll just delete them by marking them one by one and pressing “Delete”. You can always restore them by clicking “Reset to Defaults” if you want them back.
To create a new Quick Step I’ll click “New” and then “Custom”.
I’ll name it “Action urgently”. I’ll change the icon and select one with the exclamation mark. Now I need to choose an action. First I will add an action to “Categorize message”. I’ll select the category I created called “1. Action urgently”. I’ll add one more action to add a follow-up flag set to today. I’ll add another action to move it to a folder and here I’ll select my Action folder and finally, I’ll add one more action to mark it as unread. The reason I mark it as unread is that then I can see how many action items I have by just glancing at the Action folder. I click “Finish” to finalize the Quick Step.
To create the next Quick Step I’ll just click “Duplicate”. I’ll rename it to just “Action”. I’ll change the icon again and select a flag. Then I’ll change the category to the “2. Action category” and then I’ll click “Finish”.
I’ll duplicate again and make similar changes for the “Action – waiting for input” Quick Step. Here I’ll also change the due date of the follow-up Flag to “No Date” and then “Finish”.
To create the Quick Step for scheduling action items I’ll click “New” and then “Custom”.
Here I’ll add the following actions: Create an appointment with the text of a message, Clear Categories, Categorize message with the “4. Scheduled” category that we created, Clear flags on message and Mark as unread. I’ll create one more custom Quick Step that I’ll name “Read” with the following actions: Move to folder, Select the “Read” folder we created and mark as unread.
I’ll create one more custom Quick Step that I’ll name Archive. Here I’ll add the following actions: Clear Categories, Clear flags on message, Mark as read and Move to folder and select the Archive folder.
Finally, the most important one, which is “Delete”. This you should use a lot. Here I just add the action “Delete message”. Okay, we are done with our Quick Steps.
When you have finished your Quick Steps it should look like this.
Creating these Quick Steps is a bit tedious but once you have done it you will have a very effective system for how to manage your email that will save you a lot of time.
How to Manage Your Contacts Efficiently in Outlook 2013?
Introduction
Having updated contact information for the people you want to communicate with is the first step. Next, you need to learn how to use this contact information effectively. In this video you will learn how to quickly find the contact information you are looking for, you will learn how to communicate with multiple people at once and you’ll learn how to arrange your contacts using categories and views.
How to Use Contact Folders In Outlook 2013?
Your contacts are organized in a number of different contact folders. The first one is the main folder, typically this is the one that is synchronized to your mobile phone if you have mobile access to your contacts.
In addition, I have a contact folder associated with my Lync account, one folder with my private Windows Live contacts and one with my LinkedIn contacts. I also have SharePoint contact lists and contact folders colleagues have shared with me.
You can easily create your own contact folder. This might be useful if you want to separate a group of contacts for an event or an email distribution. To create a new contact folder just right-click in the “My Contacts” group and select “New folder”. Here I’ll create a folder called “Networking” where I will add contact details of people I meet at networking events.
How to Configure the Address Book in Outlook 2013?
When you compose a new email and press the “To” button, the Address Book opens up. The Address Book is a collection of all your different contact directories. If you work in a large organization and most of your email communication is done internally I recommend you keep the offline Global Address List as your default contact directory in the Address Book. However, if you like me, work in a smaller organization and most of your communication is done with contacts in your contacts folder you should change the default settings. To change the settings of the Address Book, go back to your contacts folder and click the “Address Book” then click “Tools” and “Options”.
The first option is to decide which contact source to check when sending an email. Here I’ll select “Custom” and then I’ll rearrange the order so that my Contacts folder is used first. I’ll also select to show my contacts folder when opening up the Address book.
I’ll click “OK” to apply the changes. Now when I want to send a new email and press “To” my contacts are visible in the Address Book.
How to Search for Contacts in Outlook 2013?
The most effective way to find a contact is simply to do a search. Click on the “Search Contacts” field and type in who you are looking for.
Here I’ll type “Nancy” and immediately I get the result of Nancy Roberts. I can also search for her by last name. The instant search is very powerful, but it has some limitations. Say that I want to search for Catherine, but I don’t know if she spells her name with a K or a C. If I just type in “atherine”, Outlook won’t find anything. I have to type at the beginning of the name to find the contact, so I’ll just have to try both letters, first I’ll try a “C”, nothing, and then with a “K”, and there Outlook found the contact.
I don’t have to limit my search to names, I can search for any field in the contact card. If I search for “170” I get the result of our Emirates Golf card, if I open up the Notes section you can see that I have our membership number there starting with “170”.
How to use the Advanced Search in Outlook?
Whenever you click in the search field the “SEARCH TOOLS” appear. Here you can do more advanced searches. I want to send out an email invitation to an executive round-table to the CEOs in my network. To find all contacts that are CEOs I’ll click “More” and select “Job Title” and type in “CEO”.
To get a better overview of all the contacts I’ll click the “Business Card” view. Here I’ll select all contacts by marking one and then pressing CTRL + A on my keyboard. To send an email to all of them I’ll click “Email”. Since I don’t want them to see each other’s email addresses, I’ll click “To” and move the email addresses to the BCC field instead. Now I can send them the invitation to our executive roundtable event.
How to Change Search Setting in Outlook 2013?
Now I want to send an email to Susanna asking her if she wants to partner with us for the Executive roundtable. I’ll do a search for “Susanna”, but Outlook doesn’t find anything, but I know I have her contact details somewhere. By default, Outlook only searches your current folder, that is, your primary contact folder. If you want Outlook to search all contact folders, you can extend the search by clicking “All Contact Items”.
Now Outlook found the contact card which was located in my “SharePoint Business Partner contact list. I’ll send her an email by clicking the little Email icon in the contact card and ask her if she wants to partner for the executive roundtable.
If Outlook doesn’t find what you are looking for the indexing might be incomplete. To check the status of the indexing, click “Search Tools” and then “Indexing status”. Here you will see if Outlook has more items to index.
I want to have all the contacts I have in my SharePoint contact list to be available in my primary contact folder as well, so I’ll mark all of the contacts by pressing CTRL + A and then I’ll drag and drop them to my primary contact folder. Now if I go back to my primary contact folder I can see that Susanna is available there.
How to Organize contacts with Categories in Outlook 2013?
A great way to organize your contacts is to use “Categories”. If I have contacts marked with categories I can view them as groups. I’ll click the “List” view to get a better overview of my contacts. I’ll right-click any heading and select, “Arrange By”, “Categories”.
Here I can see the various categories my contacts have been organized in. I’d like to mark Susanna with a category called Partners. To mark a contact with a category mark the contact and click “Categorize” and select the category. Categories are the same between your email, your contacts and your tasks. To create a new category click “All Categories” and then “New”. Here I’ll create a new category called “Partner”. I’ll click “OK” and “OK” again and now I can see that Susanna has been grouped into the Partner category.
How to Update Multiple Contacts in Outlook?
Now I’d like to add some more contacts to the Partner category. To apply a property to multiple contacts at once, I’ll mark the contacts by holding down the CTRL key. I’ll mark my contacts and then I’ll scroll down to the Partner category group and drag and drop my marked contacts there. Immediately the Partner category is applied. You can do this for any type of property you want to apply, just group by the property and then drag and drop your contacts to the group.
Now that I have my contacts organized into categories I can easily engage with them. To send an email to the entire Partner category at once, I’ll mark the category heading, click “Email” and then compose my email.
How to Create a Contact Group in Outlook 2013?
If you frequently send email to a group of recipients it might be useful to create a Contact Group. To create a new Contact Group click “New Contact Group” and then give your Contact Group a name.
I usually start the name with an underscore [_] so that it’s easy to find. I’ll name this “_Sales Reps” and then I’ll add members by clicking “Add Members”. I’ll select to add members from my Outlook Contacts. I want to select our sales representatives but unfortunately, the search capabilities are very limited here so I have to add them one by one. Another way to add members to a contact group is to first search for the contacts in your contacts folder. I’ll do a search for “Sales Representatives” [sales rep], and here I have all of the contacts I want to add to my Contact Group. I’ll select all contacts by pressing CTRL + A, and then I’ll open up an email and copy the email addresses.
I’ll close down the email and then I’ll create my Contact Group. I’ll name it and then click “Add Members” “From Outlook Contacts” and here I’ll just paste in all of the email addresses and click “OK” and then “Save & Close” group.
Now if I want to send an email to the group, I open up a new email, type underscore and select my newly created Sales Rep group. A lot quicker than adding people one by one.
There are some limitations in using Contact Groups. One is that if you change the email address of a contact the Contact Group won’t automatically be updated. So if you know that the email addresses of the people in the group change frequently, it’s better to use Categories.
By knowing how to effectively manage your contacts using Outlook, you will save time and be more in control of your valuable contact directory.
You can also check out an updated article on our sister-site – Storyals on tips to manage your contacts and calendar here.
How to keep your contacts up to date in Outlook 2013?
Introduction
Having a large network is extremely valuable for most business professionals. You can effectively use Outlook to manage the contacts details of the people in your network. You can connect Outlook 2013 to social networks such as SharePoint, LinkedIn, and Facebook to keep up to date on what’s going on with the people around you – without having to leave Outlook. In this video, you will learn how to add contact details to Outlook, how to connect Outlook to your social networks and how to link contacts using the new People View.
How to add and manage contacts in your Favorites list in Outlook 2013?
In Outlook 2013 the contact directory has been renamed from “Contacts” to “People”. If you hover over People in the navigation bar, a pop up with a list of people you have added to your “Favorites” list appears.
Here you can quickly get in touch with the ones you most often communicate with. Place your mouse pointer over the person you want to contact, and Outlook provides you with a number of different ways to get in touch with the person.
If you are using Lync or Skype, you can send an instant message or initiate a voice or video call. From here you can also quickly send an email to the person. By clicking the little arrow, you can open up the contact card to see more details.
Here I’ll just send an instant message to Jacob telling him that the new lamps for the studio have arrived.
To add a person to your Favorites list, go to the Favorites Pop Up and search for the person in the search text box. Here I’ll search for Salwa. I’ll right-click Salwa and select “Add to Favorites”.
You can also add people by right-clicking an email or contact anywhere in Outlook. Here I’ll right-click an email from Nourah and add her to my Favorites list. Now I have easy access to my closest team members.
To go to the People directory, click “People” in the navigation bar, or use the keyboard shortcut “CTRL + 3”.
The new People view provides you with a clean, summarized view of your contact details and you can easily contact people by clicking one of the communication icons.
How to connect Outlook to social networks?
To easily stay in touch with all the people in your networks, you can connect Outlook to a number of social networks. To connect Outlook to a social network, click “Connect to a social network”. Select the network you want to add, here I’ll select “LinkedIn” and enter the username and password for that social network.
When you connect Outlook to social networks profile pictures from these networks are visible in Outlook. Since people normally have different profile pictures on different social networks you can select which profile picture you prefer to show in Outlook.
How to set a default source for your profile picture?
In general, people have more professional profile pictures on LinkedIn, so to make sure Outlook shows the profile pictures from LinkedIn, mark the checkbox, “By default, show photos and information from this network when available”.
When you connect to LinkedIn a new contact folder called “LinkedIn” is created in Outlook containing all your LinkedIn contacts. This information can be accessed even when you are offline.
I’ll follow the same procedure and connect Outlook to Facebook and SharePoint as well. Facebook and SharePoint information are not saved by Outlook, so you need to be online to access the information from these networks. Note that Outlook only displays information you have access to through the social network websites, you will never see information you don’t have permission to see.
How to use the People View in Outlook 2013?
The new People View combines contact details from all your connected social networks and multiple contact cards in one single view. To see the individual contact cards, click “Business Cards”.
I want to get in touch with a business partner called Ariel. If I search for Ariel in the business card view I can see that I have three different contact cards for her. One with her work telephone number, one with her mobile number and one with her home phone number. Two of these contain her Gmail email address.
If two contact sources share the same email address Outlook automatically links the contacts together in the People view. If I look at Ariel in the People view you can see that I have her work telephone number and mobile number in one single view. You can link contacts yourself if you have more contact details for a person. To link contact information manually click “Link Contacts”.
Here you can see the sources Outlook has automatically linked.
To add another contact just search for it. Here I’ll write Ariel and I’ll select the contact card that contains her home phone number. There, now I have all her contact information in one single view.
See social network updates in Outlook 2013
In addition to getting access to people’s profile pictures and contacts details you also see status updates, they’ve posted on the various social networks. This can be very useful in your communication with them. To see status updates from a person just click “WHAT’S NEW”.
Here I can see that Ariel has added status updates to Facebook saying that her vacation is over and that she is back at DIFC, the Dubai Financial Center this week. Great, I was meaning to catch up with her, so I’ll send her an email to ask if she wants to meet up for lunch.
How to add contact details in Outlook 2013?
To easily stay in touch with people it’s important to add their contact details to Outlook. You can always add a new contact to Outlook by clicking “New Contact” and then you can enter the information manually.
If someone gives you a business card you can use your smartphone with a business card scanning app to capture the contact details. There are numerous apps available for different types of Smart Phones. I use an app called CamCard.
Using this app, I can scan business cards and the contact details are automatically added to my contact directory.
Another way to add information is by copying contact information from email signatures. To add contact details from someone’s email signature, mark, right-click and copy the email signature.
Right-click the email address and select, “Add to Outlook Contacts”. A contact card opens where the name and email address fields are populated automatically. Now you can paste in the rest of the information. I normally click the “NOTES” section, paste the whole signature and then I copy and paste the individual fields one by one. I’ll copy and paste the mobile phone number and then the title. By copying and pasting the fields you make sure not to make any typos. When you are done just click “Save” and the information is saved to Outlook. Under “View Source” you can click on the link to open the contact card with the details you just entered.
How to share contact details in Outlook?
A great way to extend your network is to share contact information with colleagues. You can do that by sharing your contact folder if you are using Exchange Server. All the contacts that have not been marked as “Private” will be shared. To share contacts, click “Share Contacts”.
I’ll address this sharing invitation to Jacob. Here I can select to request permission to view Jacob’s contact folder as well. I’ll send off the sharing invitation and my contacts are shared with Jacob. Later I can see that Jacob has agreed to share his contact folder with me. I can access his contacts by clicking “Open this Contacts Folder”. Now I can access Jacob’s contacts as well as my own. His contact directory will be available under the Contact Group called “Shared Contacts”.
By effectively using the new functionality in Outlook such as the People View and the social network connectively you can save time and stay up to date on what’s going on with the people around you.
How to enrich your email communication in Outlook 2013?
Introduction
Even though a written email is a very limited form of communication, you can enrich your email messages by going beyond words and inserting graphics, tables and pictures into your email. In this video, you’ll learn how to enrich your email more informative and interesting.
How to Change the Font in Outlook 2013?
To make your email messages stand out a bit you can change the default font being used in Outlook. To change the font of your email click “FILE”, “Options”, “Mail” and then “Stationary and Fonts”. Under “New mail messages” click “Font”. I recommend that you use easy to read fonts. I’ll select this one (Segoe UI Semilight) and then I’ll reduce the font size a bit. Use dark font colors; such as black or dark gray or blue. Stay away from red and green. To apply the change I click “OK”.
Then I’ll apply the same font for “Replying or forwarding messages”. I’ll click “OK”, and “OK” to apply the changes. Now next time I write an email my selected font will be used.
How to Email contact information to others in Outlook?
Here I have an email from Ariel, asking me to share the contact details of my colleague Nourah with her. Instead of typing the information in the email, I can quickly add Nourah’s business card. To add an Outlook business card into an email, click “INSERT” and then “Business Card”. The most recent business cards that you inserted are available in a list. If I want to insert another business card I’ll click “Other Business Cards…” Unfortunately, you don’t have a very good search interface here. I can press the letter the name starts with to jump forward in the list, but then I have to scroll manually. Here is Nourah’s contact card, I’ll just mark it and click “OK”.
The card is inserted as a picture in the email so that Ariel can quickly see the information right away. The business card is also attached so that Ariel can easily add it to her own contact directory.
How to add calendar information to your email messages in Outlook?
Here I have another email. This is from Sarah asking me when I could be available to do an interview for a magazine next week. Instead of writing down the time slots when I’m available I’ll reply to this email by inserting information from my Outlook Calendar. To insert calendar information in an email click “INSERT” and then “Calendar”. In the “Date Range” drop down you can select between a predefined set of days, or you can select to “Specify dates” to be more exact. I’ll select to show my calendar next week. In the “Detail” dropdown I’ll select to show “Availability only”. I’ll choose only to include working hours, and to make sure that my working hours are configured properly I’ll click “Set working hours”.
Here I can see that mine are correctly set from 9 to 6 pm so I’ll just close this down. If you click “Advanced” you can select the layout of the calendar. I’ll just keep the default which is a “Daily schedule” and then I’ll click “OK”.
A nice graphical overview of my availability next week is inserted into the email. This is a great way to share calendar information, it’s quick and it’s very rich in detail which reduces the correspondence needed to find a good time for a meeting.
How to Insert a Screenshot in Outlook 2013?
Here I have an email from a potential customer who wants to review our courses for their employees. I’ll reply to this message and provide her with a link to one of our courses to review. Instead of just sending a link to the course, I want to make it a bit more compelling by inserting a screen clip of the course image. To insert a screenshot in an email, open up the page you want to take the screen clip from.
Here I’ll open up our course directory page, then go back to the email and click “INSERT”, and then “Screenshot”. Instead of a full screenshot I just want to select a part of the screen, so I’ll click “Screen Clipping”.
I’ll mark the part of the page I want to include in my email and then I’ll resize the image a little bit, then I can apply a nice design using the picture tools directly in Outlook. Here I’ll add a nice shadow. I’ll click “INSERT” again and select “Hyperlink” and then add the hyperlink to the course. There, that looks much more attractive.
Use “Quick Parts” to save time in Outlook
In order not to have to go through the same process all over again next time a customer asks to review a course, I’m going to save this for future use. I’ll mark the picture with the hyperlink, under the “INSERT” tab I’ll click “Quick Parts” and then “Save Selection to Quick Part Gallery”. I’ll give it a name “PowerPoint 2013 Course Review” and then click “OK”. Next time I want to send the same course for review in an email I can just click “INSERT”, “Quick Parts” and then select the saved image with the Hyperlink from the Quick Part Gallery. If you do this for text and images you frequently use in your email communication you can save a lot of time.
How to use the Snipping Tool?
Another tool that is really useful when sending screen clips is the Snipping Tool. I want to send an email to a friend with a link to our new course page. I’ll open up the Snipping Tool in Windows 8 by just searching for it in the search pane.
I’ll click “New” in the Snipping Tool and then mark the part of the page I want in my screen clip. In the Snipping Tool you can also highlight and mark things in the image so I’ll use a red marker to circle the Sign Up section and then I’ll click “Email”.
The image with the hyperlink is automatically inserted into an email. I’ll just resize the image and write a short note and then send it off to my friend.
Inserting pictures and understanding file size changes
Here I have an email from Sarah who is asking me to provide her with some pictures for a magazine article. I’ll respond to the email by inserting some photographs into the email message. To insert a picture in the body of an email click “INSERT” and then “Pictures”. I’ll select three photographs by holding down CTRL on my keyboard and selecting the images that I want.
As you can see the photographs are quite large. I’ll mark each image and reduce the height. I’ll do the same for all three photographs. If you look at the properties of this email, you can see that it’s 5 Megabytes which is quite large.
However, when you insert an image in the body of an email as I’ve done here it is automatically compressed when you send the email to reduce the size. If I go to my sent items and open up the email that I just sent, you can see from the properties that it was reduced to only 105 Kilobytes. So if you don’t worry about keeping the quality of your pictures you can insert them into the body of the email.
After a moment I get a reply from Sarah saying that she likes the photograph of me in the black suit but that she needs it in high-resolution. If you want to send an image and you don’t want Outlook to alter the quality you need to insert it as an attachment. I’ll reply to Sarah’s email and click “Attach File” and then select the requested photograph and send it to her. If I now look at the properties of the sent email with the attachment I can see that it’s 2 Megabytes. The email is sent with a photo in its original quality.
How to insert SmartArt graphics?
Here I have an email from a customer asking us what the process is for making a customized video. Instead of replying with just a list of text I want to make it a bit easier to digest by using graphics. I’ll copy this list and use it to create a SmartArt graphic in my email. To insert SmartArt graphics in your email click “INSERT” and then “SmartArt”. Here you can select from a wide range of pre-defined graphics.
I’ll select a “Process” and then I’ll mark the bullets and paste in my text by pressing CTRL V on my keyboard. Then I’ll just remove the remaining text placeholders. There, now the graphic is inserted into my email.
I want to change the color of certain circles in the process. So to do that, I’ll hold down CTRL and then mark the circles I want to re-color. I’ll right-click, select “Fill” and then select a dark green color. There, now our process has been visualized using colorful graphics making it easier to comprehend. To save the content of this email for future use, I’ll mark the SmartArt and my text and under the “INSERT” tab I’ll click “Quick Parts” and then “Save Selection to Quick Parts Gallery”. I’ll name it “Video Process” and click “OK” to save it to the gallery and then I can send off the email.
As you have seen in this video, you are not just restricted to text in your messaging, there are numerous ways in which you can enrich your email communication.
6 time-saving tips to increase productivity in Outlook 2013
Introduction
Having a system in place with a proper folder structure is critical when it comes to effectively managing email. In addition to that, there are a number of things you can further do to optimize the way you manage your email. In this video, you will learn how to use search folders, rules and how to eliminate email distractions altogether.
1. Add multiple email accounts to Outlook
Most of us have more than one email account. In addition to my work email, I have a personal email account that I use for communication with family and friends. I access this account via the website Outlook.com. I also have a business Gmail account that we use for our YouTube channel that I access through Google’s Gmail site. Having to switch between different email web interfaces is very time-consuming. To remediate this, you can add multiple email accounts to Outlook. To add an additional account go to the “FILE” tab and click “Add Account”. First I’ll enter the details of our business Gmail account, I’ll enter our business name, email address and then the password twice and then click “Next”.
Outlook connects to the Gmail service and uses the credentials I entered to log in. I’ll click “Finish” and now as you can see if I scroll down in my folder list the Gmail account has been added to Outlook. I’ll do the same thing again and add the login details to my personal live.com email account.
In Outlook 2013 you don’t’ have to install any add-ons to connect to Hotmail or Live email accounts. You can also add multiple Exchange email accounts to Outlook 2013 which wasn’t possible in previous versions of Outlook. There, now I have access to all my email accounts and I can receive and send emails from all of them without leaving Outlook.
2. Add folders to the Favorites View
If you have a lot of mailboxes it can help to add the most important folders to your “Favorites” list so that they are easily accessible.
To add a folder to your Favorites, just right-click the folder and select “Show in Favorites”.
I recommend that you add all Inbox folders to your various email accounts to your Favorites list. Make sure that your main business email inbox is at the top. In addition to the Inbox folder, it’s good to add the “Action” folder (if you have one) for your main business account to your favorites list. Re-arrange your favorites list so that the Action folder is right under your business email account inbox.
3. Configure Outlook to always open up showing your Action folder
You Action folder is your most important folder.
If you are always looking in your Inbox folder you might lose track of the email you need to act on. In addition to adding your “Action” folder to your Favorites, you can add more focus to your Action folder by showing it every time you open Outlook. To configure Outlook to show your “Action” folder at startup, go to the “FILE” tab, click “Options”, “Advanced” and where it says “Start Outlook in this folder” click “Browse” and select your Action folder.
Click “OK” and again “OK” to apply the changes. Now every time you open up Outlook you will see the email you need to act on. Use this view to keep track of the email you need to follow up on and only go to the inbox when you’ve scheduled a time to do email
4. Remove email distractions
With the number of emails that we as business professionals receive every day, it’s easy to get distracted by all the email notifications that pop up on your screen. In order not to lose valuable work time due to distractions, I recommend you turn them off. To turn off the notifications in Outlook, go to the “FILE” tab, go to “Options” and click “Mail” and then scroll down to the “Message arrival” section. Here I’ll uncheck all of the notification options. And then I’ll click “OK”.
If you are using Windows 8, Outlook notifications are grouped into the general Windows notifications, so you need to turn them off in Windows. To do this, open up the Charms menu by moving your mouse pointer to the bottom right corner of your screen, or swipe the screen from the right if you have a touch-screen. Select “Settings”, “Change PC Settings”, “Search and Apps”, “Notifications” and then scroll down to the listed apps and turn off the Email notifications, I’ll do it for the Windows Mail application as well as for Outlook.
Then I’ll close the settings by pulling the window down. There, now you can focus your attention on your work.
5. Save time by creating rules
Another way in which you can fine-tune your inbox to save time is to create rules. Rules can take care of email for you if a defined criterion is met. Let me show you an example. I get numerous email every day from the course platform Udemy when a student signs up for one of our courses. I want to keep this information in my Archive folder as a reference, but I don’t want to manually waste time going through every email, so I’m going to create a rule that does this for me.
If you always want to move email from a specific sender to a specified folder you can just right-click the email, click “Rules” and choose “Always Move Messages From” to the specified folder.
But in this case, I need to make some adjustments to the rule since I only want to move the email informing me about student enrollments so I’ll click “Cancel” here.
Here, for instance, I have an email from Udemy with a student providing feedback on a course and this I want to make sure to read.
To create a rule from scratch, I’ll mark the email I want to apply the rule to and click “Rules” on the “HOME” tab. I’ll click “Create Rule” and a window opens up with different options for this rule. Some fields are pre-populated with information from the email I marked. I’ll mark to apply this rule to email coming from Udemy, then in the “Subject contains” field I’ll remove the text and only keep “just joined” since the email I want to apply the rule to contain this text in the subject field. Then I’ll select “to move the email to my “Archive” folder.
If you want to add even more advanced options to your “Rules” you can click “Advanced Options” to open up the Rules Wizard. But for most rules, the options you have available here are enough. I’ll click “OK” to apply the rule and here I’m given the option to run the rule now on the email in my inbox, I’ll mark it and then click “OK”. And as you can see the email from Udemy informing me of students that have just joined have been moved to my “Archive” folder but the email with other subject lines remain.
6. Use the Search folders feature
Quite often you want to gather email related to a certain topic, or from a certain person together so that you can get a quick overview of those email. Since it’s not productive to create and manage multiple folders you can use “Search Folders” instead. A Search Folder isn’t a physical folder with email, it’s just a filtered view of the email already in your inbox – kind of like a search. You can create Search Folders for an email from specific people or related to a project, partner or customer.
Here I have an email from Peter asking me if Aziz signed up for the review of our PowerPoint course. Instead of going to my “Archive” folder and doing the search for Udemy and Aziz I can just go to my Search Folder I’ve created that contains the email from Udemy, and here I can quickly see that Aziz has indeed signed up. You can delete Search Folders without deleting the actual email. To delete a Search Folder right-click the folder and delete.
I’ll get a notification asking me if I want to delete the folder and I’ll click “Yes”.
To create a new Search Folder I’ll right-click ”Search Folders” and select “New Search Folder”. Here I can select from a number of predefined criteria, as an email from a specific person or email flagged for follow up. At the bottom, you can select to create a “Custom Search Folder”. Click “Choose” to define your options.
Here I’ll name the search folder “Udemy” and then click “Criteria”. In the “From” field I’ll type Udemy. Now all email from anyone who has Udemy in their email address will appear in this Search folder.
I’ll click “OK” multiple times to create my Search folder. You can sort your Search folder by physical folder so that you can see where the actual email is located, or to see the email in the order they arrived just change the sort order to “by Date”. The great thing about “Search Folders” is that you don’t have to manually maintain them, they are automatically updated.
By following these steps to fine-tune your inbox, I’m sure you will save a lot of time on email every day.
How to manage your calendar efficiently in Outlook 2013?
Introduction
There’s no such thing as time management – you can’t manage time, you can, however, manage the things you do to become more efficient. In this video you’ll learn how to use the calendar in Outlook 2013 effectively to schedule appointments, navigate between different dates and categorize activities. You’ll also learn how to configure Outlook to see exactly what you want to see including holidays, time zones and weather.
How to use Outlook’s peek view to check your calendar from the Inbox?
Here I have an email from a colleague asking if I can conduct a customer workshop on the 2nd, 3rd, 16th or 17th of July. In Outlook 2013 Microsoft has introduced the sneak peak view so that you can see parts of your calendar without leaving your mailbox.
To see what I have booked those dates I can simply hover over the calendar (in the navigation pane) to get a peek of it. Here I see today’s appointments and I can easily navigate to other dates by marking dates in the calendar. It looks like the 17th would be the best option. To go to the calendar click Calendar or press the keyboard shortcut CTRL 2. A new blue line has been introduced in the calendar in Outlook 2013 so that you can instantly see what you have scheduled right now.
How to change your calendar settings in Outlook 2013?
You can modify the calendar view in Outlook to show as many days as you want, a single day, work week, week or month. Outlook marks working hours with white and outside working hours with grey color.
I prefer to see my calendar in the work week view. Outlook remembers your preferred settings so every time you open up your calendar the view is the same. To change the working days and working hours click FILE – Options and then Calendar. Here I’ll change my working day to start at 9 am instead of the default which is 8 am.
By default, Outlook adds reminders to appointments 15 minutes prior to the meeting. Personally, I like to uncheck this and add reminders manually to appointments if I need them.
You can add holidays for various countries to your calendar. I already have holidays from the United States added, but I’ll also add holidays for the United Arab Emirates. The holidays are added to my calendar so I’ll just click OK.
On Wednesday I’m traveling to London, so in order to keep track of the time both in London and Dubai, I’ll add an additional time zone to my calendar view. First I’ll put a label on my current one “DUB” and then I’ll choose to “Show a second time zone”.
I’ll label this “LON” for London, and I’ll select the time zone for London, and then I’ll click “OK”. And as you can see I now have the two time zones, side by side, in my calendar. This really helps when I need to schedule meetings across times zones.
How to view the weather in Outlook 2013?
In addition to helping out with time zones, the new Outlook helps you prepare for the weather. The weather indicator shows the forecasted weather for the next three days. You can add up to five locations. To add a new location click the current location drop down and select “Add location”, then type in the name of the city, I’ll type in London and select London UK.
The weather indicators are updated to show the weather in London. By hovering over the weather indicators you get more detailed information, you can also click “See more online” to open up a weather web page. Here I can see an extended forecast so that I can prepare better for my planned trip.
To change between Celsius and Fahrenheit in Outlook click FILE – Options – Calendar and scroll down to the very bottom. Select your preference and click OK to apply the settings.
How to navigate through your calendar in Outlook 2013?
Now I want to mark my calendar for the requested customer workshop. To go to a specific date you can either click the date in the calendar navigation bar, or you can right-click anywhere and select “Go To Date” or press the keyboard shortcut CTRL+G.

Here I can write the date I want to go to “July 2” and my calendar is opened showing the first week of July. Now I’d like to see all the proposed four dates at once to see which would be most appropriate. To see multiple spread-out dates at once click the “Day” view, and then click the first date you want to see. Hold down the CTRL-key and then click the additional dates. I’ll click the 3rd, 16th and 17th. Now I can see all the dates side by side. According to my schedule, the 17th is the most appropriate, so I’ll select that for the workshop.
How to create and label appointments?
To create an appointment, click New Appointment in the menu bar or press the keyboard shortcut CTRL + N. Another option is to mark your calendar where you want the appointment, right-click and select “New Appointment”. I’ll give the appointment a name “Potential customer workshop.” Since the workshop hasn’t been confirmed with the customer yet, I’ll change the “Show As” label from “Busy” to “Tentative”.
This is a good reminder for myself that it hasn’t yet been confirmed, in addition, my colleagues who may want to schedule meetings with me will see that this day is tentatively booked.
To go back to today in my calendar, I’ll just click “Today” in the menu bar and then click “Work Week” to get back to my normal view.
In addition to using the “Show As” labeling, I often add categories to certain appointments. The categories are only visible to myself and they help me get a better overview of how I spend my time. Here, for instance, I have a green category which is “Family” which I mark family-related appointments with. I also have a purple category for “Exercise”.
To add a category to an appointment, mark the appointment and right-click. Select “Categorize” and then click “All Categories”. Categories work across Outlook so here I have categories that I use for managing email. You can use categories for email, calendar appointments, contacts and tasks. To create a new category click “New” and then give the category a name. I’ll name this “Customer” and keep the default yellow color.
Now the appointment has been marked with the “Customer” category. To quickly mark multiple appointments you can hold down the CTRL key and then mark multiple appointments, right-click and then select your category. Now I get a better overview of how much time I’m actually spending with customers each week.
If you don’t like the default blue color used for appointments in Outlook you can change it. Right-click an empty area and select “Color”.
Here you can select from a number of different colors. These colors don’t hold any meaning it’s just a way to personalize your calendar based on color preference.
How to create recurring appointments in Outlook 2013?
Every morning at 8.30 I drop our kids off at the nursery and every Monday I write our GetSharp blog article that I post on our website. If you have an appointment that occurs multiple times in a certain pattern you can add recurrence to the appointment so that you don’t have to add it more than once. To add recurrence to an appointment, mark the appointment and click the “Recurrence” button.
In the “Recurrence pattern” section mark when and how often the appointment is to occur, in the “Range of recurrence” section select how long you want it to recur. Here I’ll leave the default which is “No end date”. Now the appointment has been added to my calendar on a weekly basis every Monday. Since I’m on holiday the third week of July I need to reschedule writing my blog to the Friday before. When you click on a recurring meeting you can select to modify the entire series or just a single appointment. In this case, I just want to change a single appointment so I’ll click “Just this one” and then I’ll change the date to the previous Friday. I’ll save this appointment and I’ll confirm again that I only want to change this occurrence. Now the appointment has been rescheduled to the week before.
How to view tasks in your Outlook calendar?
To manage my time I use both appointments in my calendar as well as tasks for things I need to remember to follow up on. You can quickly see your upcoming tasks through the sneak peak view by hovering over Tasks (in the navigation bar).
Or you can see your daily tasks in the calendar view by clicking VIEW – Daily Task List, and Normal. Now I can see the tasks scheduled under my daily schedule.
How do I search my Outlook calendar?
Here I can see that I need to call and reserve a venue for our planned customer roundtable event. I’m not quite sure what date we decided on for the roundtable so I’ll just search for it in my calendar. To search your calendar, click the search box. When you do, the Search Toolbar appears. Here you have numerous options for finding appointments. I’ll just type “round table”, and I can quickly find the appointment which is scheduled for July 6th. Perfect!
By using the calendar effectively in Outlook it will be much easier for you to manage everything you need to do during your very valuable time!
You can also check out an updated article on our sister-site – Storyals on tips to manage your contacts and calendar here.
How to Communicate Effectively through Email using Outlook 2013?
Introduction
Business communication today is predominantly carried out through email. Sending an email is quick and easy, sometimes a bit too quick and too easy. In this video you’ll learn how to communicate properly using email in a business context, this includes adding a signature to your email, using a polite introduction and closing phrases and writing precise and to the point and eliminating spelling errors altogether.
How to create and add an email signature in Outlook 2013?
A proper email message sent in a business context should have a signature with your contact details. This way people know how to get hold of you by just looking at your email. Using the email signature is a great way to extend your marketing, but all organizations have different policies when it comes to email signatures, so just make sure that you know what the guidelines are in your organization.
To add a signature to your email, click “New Email” and under the “MESSAGE” tab click “Signature” and then “Signatures”.
Click “New” and give your email signature a name. I’ll name this signature “Business” And click “OK”.
Now you can write your signature directly here in the text box, or as I prefer you can edit your signature in Word and then just copy it from there. Here is my email signature that I created in Word.
To add icons with links to social media pages click “INSERT” and then “Online Pictures”. In the Bing Image Search text box, search for the social media logo. I’ll write “Facebook logo” here.
I’ll select a logo and insert it. Under the “FORMAT” tab, in the “Size” section I’ll change the width to 0.2. Then I’ll right-click and select “Hyperlink”. Here I’ll enter the address to our company Facebook page. Then I’ll do the same for all other social media pages I want to add.
If you’ve used someone else’s email signature as a template, double-check the hyperlink of the email address, so that it’s the same as the displayed text.
I’ll mark the signature, right-click and copy, then I’ll open up the email signature text box, right-click and select to paste keeping the source formatting. There that looks good. In the “New messages” dropdown I’ll select my newly created Business signature and then I click OK. Now if I click “Signature” the Business signature I just created is visible and I can just click it to insert it into my email. And the next time I open up a new email the signature is there from the start.
How to Properly Write an Email in Outlook?
Let me go to my “Draft” folder to see a: number of emails that I’m working on. Email should be written to the point, without unnecessary abbreviations and without spelling mistakes.
Here I’ve drafted an email to a potential customer who has contacted us through our website. The subject line should clearly communicate what the email is about. Think of it as a summary of the email.
The salutation depends on how well you know the person you’re sending the email to and of course where in the world you are doing business, different countries have different salutation conventions. I don’t know the gentlemen I’m sending this email to, so I’ll use the greeting salutation “Dear Mr. Heng.”
How to correct your spelling mistakes in Outlook 2013?
It’s also very important that you check your email messages for spelling errors. By default, the spell checker is turned on in Outlook so you can see a red squiggly line under the words that are incorrect. I can quickly fix my mistakes by right-clicking the word and selecting the suggested spelling.
In addition to checking spelling as you type, you can configure Outlook to alert you before sending out an email with errors.
If I click “Send” here, Outlook will open a spell check window giving me the opportunity to correct my misspelled word. I’ll click “Change” and then the email is sent.
To configure spelling options in Outlook go to the “FILE” menu, “Options” and then “Mail”. Make sure that “Always check spelling before sending” is marked. This way, you minimize the risk of sending an email with spelling errors.
Click “Spelling and Autocorrect” so see more options. Mark the option to also mark grammar errors, click “OK” and the “OK” again.
Outlook 2013 Automatically reminds when forgetting attachments in emails
Here I have an email that I’m sending to an existing customer who called me and asked me to send a proposal and suggested dates for an onsite productivity workshop for his team.
In this case, I’m on a first name basis with the customer so I’ll just use the salutation “Dear Shawn”. When you write an email, try to be as clear as possible so that you leave no room for misunderstanding. Use bullets to list options that have no particular priority order. Use numbered lists if the items are listed in order of preference.
I’ll click “Send” to send off the email. As you can see, I forgot to add the attachment to the proposal. Luckily in Outlook 2013, Microsoft has added an “Attachment Reminder”. So if you have included words such as, “see attached” or “enclosed” in the text of your email, but not inserted an attachment Outlook will show you the reminder.
I’ll click “Don’t Send” and then I’ll insert the proposal and send the message again with the attachment.
How to recall an email message in Outlook 2013?
Sometimes, you send an email that you desperately want to take back. In this case, I forgot to double check the name on the cover letter of the attached proposal. I’ll go to my Sent Items and look at the attachment. I’ll select to preview it in the email window. And just as I feared, I sent the proposal with the wrong customer name on the cover sheet.
If I open up the email and click “FILE”, I have the option to “Resend or Recall” the message. But unfortunately, in most cases, this does not work.
Message recall only works on an email sent to people within your own organization if you are running Exchange, and even then, it’s not certain that all criteria are met for it to be recalled. Let’s see what happens when I try to recall this message.
I’ll click “Recall This Message” and then I’ll select to “Delete unread copies and replace with a new message” and click “OK”.
In the email I sent I’ll remove the incorrect attachment and insert an updated corrected proposal and then I’ll click “Send” again. Now let’s switch over to Shawn’s inbox to see what this looks like for him.
As you can see in Shawn’s inbox the email has not been recalled and replaced with a new one, instead, he has three email from me. The original email I sent, a message that has been generated automatically saying that I wish to recall the message, and finally the new updated email. By using message recall you just add more visibility to your mistake. So in most cases, it’s best not to use it and instead just send another, corrected email.
How to Insert Tables in Outlook 2013?
My final draft email is to some of my co-workers and it includes a number of action items. The people on the “to” row all have action items assigned to them. I have Peter on CC since he doesn’t have any action items, but he is involved in the project, so he should be kept informed about what’s going on.
In order to properly communicate who does what by when I’ve put the action items in a table. To insert an action list table in an email click “INSERT”, “Table”, and then mark three columns. In the first row, I’ll write the column titles, “Action item”, “Owner” and “Due date”. I’ll change the shading to grey and make the text bold.
To save time next time I want to use an action list table I’ll save this to my templates. To do that I’ll mark it, click “INSERT”, “Table”, “Quick Tables” and select to “Save selection to Quick Tables Gallery”.
I’ll keep the default name and click “OK”.
Now next I want to add an action item table I’ll click “INSERT”, “Table”, “Quick Tables” and select my action list table. Then I can just fill in the decided upon action items and then send off the email.
How to turn on or off automatic replies in Outlook 2013?
Before I close down Outlook I’m going to turn on an automatic reply since I’ll be traveling for two days with limited time to respond to email. To add an automatic response in Outlook, click “FILE”, and then “Automatic Replies”. This is only available if you use Outlook with Microsoft Exchange server. Mark “send automatic replies” and check the box to only send the message within a defined time range and set the dates and times for when you will be away.
In the message that I’m sending inside our organization, I’m telling them what I’m doing, and how they can get hold of me. Then I’ll go to the “Outside My Organization” tab. In this reply, I’ll be a bit more formal. I’ll provide contact details for the person acting in my absence. I’ll also add my email signature, which is not included by default.
The images I have in my normal email signature won’t appear so I’ve just included the most important details. I’ll click “OK” to apply the settings.
Next day when I travel, I can see an information bar in my inbox telling me that automatic replies are being sent for this account. I can easily turn them off again by clicking “Turn Off”.
By following the advice in this video I’m sure you’ll be much more effective in your email communication.
How to Clean Up Your Inbox to Efficiently Use Outlook 2013?
Introduction
There are a number of built-in tools in Outlook 2013 that can help you clean up your inbox. In this video you’ll learn how to use the Clean-up tool to eliminate duplicate email, you will learn how to use the Ignore tool to stay out of email conversations you’re not interested in, and finally, you’ll learn how to use the search tools to quickly find what you’re looking for.
How to sort emails by conversation?
Here I am in my inbox going through my email for the afternoon. It looks like a lot, but many of these emails relate to the same conversation. So instead of going through them one by one, I can view them by conversation to save time.
To view your email by conversation, click the sorting title which here is “By Date” and select “Show as Conversations”.
I’ll apply the settings to this folder. Now I can see that most of the emails were related to 4 conversations, so there really isn’t too much going on.
I can see by the number in the parenthesis how many unread emails I have in that particular conversation.
If I click a conversation I get to see the first unread email in the thread and the ones following that email. If I click again all email in the inbox – read or unread, are visible and instead of showing the names in the title I can see the subject line. I prefer this view as I like to get a full picture of all the email in the thread, whether or not I have read them. You can change the settings of the conversation view by clicking the “VIEW” tab and then “Conversation Settings”.
Here you can choose to see messages from other folders to get a full picture of the entire conversation no matter where the email is located. For the Inbox, I prefer not to apply this. Here I will choose to “Always Expand Selected Conversation”.
Now if I click the conversation again, it’s directly expanded showing me all the email in the conversation. I can see that all of these emails were related to free tickets to a musical that two of our colleagues signed up for, so I can just delete the entire conversation by clicking the “Delete” button next to the Conversation title. I will get a warning message saying that all the email in the conversation will be deleted, and that’s fine, so I’ll mark not to show the message again and “Delete selected messages”.
Here is another email conversation about a recommendation for a photographer. Sarah has already responded with the name of a photographer so there is no need for me to respond. I want to keep the name as a reference, so I’ll save this conversation into my “Archive” folder. I’ll go back to the “HOME” tab and then I’ll apply my Quick Step that moves the email into my Archive folder. Again, I get a warning message that the Quick Step will be applied to the entire conversation. I’ll select not to show it again and click “OK”. The entire conversation is moved to my Archive folder and I can continue to walk through my email.
Stay out of unwanted conversations using the Ignore Tool in Outlook
Here is an email conversation that has totally gone out of line. It started with an invitation to an event that I’m not interested in and then a number of people have done reply all. I’m not interested in these email – or any future emails related to this conversation. To delete current or future messages related to a conversation you are not interested in, mark the conversation or any email in the conversation and click “Ignore”. I’m warned that the conversation, as well as future messages, will be deleted and I’ll select not to see the message again and click “Ignore Conversation”.
The emails are moved to the “Deleted” items and you don’t have to worry about spending time on cleaning up future email that might be sent related to the same conversation. This really is a great tool that helps you stay out of irrelevant and sometimes frustrating email conversations.
How to use the Clean Up Tool to delete duplicate email in Outlook?
This conversation between a number of my closest colleagues I want to make sure to read properly, but I actually don’t have to read through every one of these since people have replied to each other. To save time and remove duplicate email you can use the “Clean Up” tool.
To use the “Clean Up” tool mark an email in the conversation and click “Clean Up.” You can apply the “Clean Up” tool to individual conversations, or even better to an entire folder. The Clean Up” tool is great to use if you have been away from your inbox for a while and you want to quickly clean it up.
Here I’ll select “Clean up the Conversation” and I’m informed that the duplicate emails are moved from the inbox and put in my Archive folder since this is where I have told Outlook to put them. I’ll select not to see the message again and then click “Clean Up”. And as you can see instead of having to go through 6 email, I can just read 2 to get up to speed on the entire story. I can scroll down to the bottom of this email to find the initial email from Nourah.
I’ll click on the next message to see the email from Jacob which wasn’t included in the other email. If I go to my Archive folder all the individual email in the conversation are saved here.
To change the settings for the “Clean Up” tool, go to the “FILE” tab and then click “Options”. Under “Mail”, scroll down to “Conversation Clean-Up” and where it says “Cleaned-up items will go to this folder” click “Browse”.
Here I’ve selected my Archive folder, I don’t recommend that you put them in “Deleted Items”, since it is good to be able to search for email from specific people. I’ll click “OK” and “OK” again.
I’ll just write a quick reply to Nourah putting the others on cc, telling Nourah to let me know if she needs my help and when I’m done with my reply I’ll archive the conversation using my “Quick Step”.
Using the Junk email filter to remove spam
Here I have a spam email, I want to delete this and make sure that I don’t have to waste any more time on email coming from this spammer in the future, so I’ll right-click and select “Junk” and then “Block Sender”.
I’ll mark not to see the message again and click “OK”. If I go to my Junk folder I can see that the email has been moved there. I recommend that you check your Junk email folder from time to time because sometimes emails that are not junk can end up here.
Searching your email
Now that I’ve gone through my entire inbox I’ll go to my Action folder where I have email marked for follow up. Here I have an email from Peter asking me which venues we were considering for our Executive Roadshow. I’ve previously received an email from Nourah with this information. I can search for the email from Nourah by clicking in the search box in the inbox, or since I know it’s in my Archive folder I’ll go there to narrow down the search. As soon as I enter the search field the “SEARCH TOOLS” appear.
Here I can search for email matching a number of different criteria. I’ll start by clicking “from” and then entering Nourah. All the recent email from Nourah are shown. Outlook limits the search results to recent emails to speed up the search. To refine the search further I’ll write “Sofitel” in the search field since I remember this being one of the mentioned hotels. And there is the email I was looking for.
How to change your search settings in Outlook 2013?
If you don’t have all your historical emails in one single folder as I have here, you can change the scope of your search to “Subfolders” in order to find what you are looking for. If you have multiple email accounts or archives that you want to search click “All Mailboxes” to extend your search.
In order for Outlook to always search all your mailboxes, you can change the settings. To change the default search settings of Outlook, click “Search Tools” and then “Search Options”. Here you can change the default search scopes. The more limited your search scope is, the quicker the search results will appear, so I recommend that you keep the default option which is only to search the current folder unless you are searching from the inbox. If you are in the inbox outlook will search the entire mailbox. In Outlook 2013 the search results are limited to increase the speed of searches. Just uncheck this box if you want to change this.
In the email from Nourah I’ll copy the text, go back to my “Action” folder, click “Reply” and in the Quick Response window I’ll just paste in the text from Nourah with the venues and send the email to Peter. Then, I’ll archive the email using my Archive Quick Step.
Here I have an email from a customer asking me for an agenda similar to the one I sent him two years back but updated with the topics and Office 2013. I’ll go to my “Sent Items” and click in the search field. I’ll click “To” and then enter John’s name. I’ll click the paperclip to find the email with attachments.
Here are a number of recent emails sent to John with attachments, but the email I’m looking for is much older, so I’ll click “More” to get older email and here it is, I can open up the email with the old agenda John was referring to.
By knowing how to clean up and find the email you won’t waste as much of your valuable time on email.