How to keep your contacts up to date in Outlook 2013?
Introduction
Having a large network is extremely valuable for most business professionals. You can effectively use Outlook to manage the contacts details of the people in your network. You can connect Outlook 2013 to social networks such as SharePoint, LinkedIn, and Facebook to keep up to date on what’s going on with the people around you – without having to leave Outlook. In this video, you will learn how to add contact details to Outlook, how to connect Outlook to your social networks and how to link contacts using the new People View.
How to add and manage contacts in your Favorites list in Outlook 2013?
In Outlook 2013 the contact directory has been renamed from “Contacts” to “People”. If you hover over People in the navigation bar, a pop up with a list of people you have added to your “Favorites” list appears.
Here you can quickly get in touch with the ones you most often communicate with. Place your mouse pointer over the person you want to contact, and Outlook provides you with a number of different ways to get in touch with the person.
If you are using Lync or Skype, you can send an instant message or initiate a voice or video call. From here you can also quickly send an email to the person. By clicking the little arrow, you can open up the contact card to see more details.
Here I’ll just send an instant message to Jacob telling him that the new lamps for the studio have arrived.
To add a person to your Favorites list, go to the Favorites Pop Up and search for the person in the search text box. Here I’ll search for Salwa. I’ll right-click Salwa and select “Add to Favorites”.
You can also add people by right-clicking an email or contact anywhere in Outlook. Here I’ll right-click an email from Nourah and add her to my Favorites list. Now I have easy access to my closest team members.
To go to the People directory, click “People” in the navigation bar, or use the keyboard shortcut “CTRL + 3”.
The new People view provides you with a clean, summarized view of your contact details and you can easily contact people by clicking one of the communication icons.
How to connect Outlook to social networks?
To easily stay in touch with all the people in your networks, you can connect Outlook to a number of social networks. To connect Outlook to a social network, click “Connect to a social network”. Select the network you want to add, here I’ll select “LinkedIn” and enter the username and password for that social network.
When you connect Outlook to social networks profile pictures from these networks are visible in Outlook. Since people normally have different profile pictures on different social networks you can select which profile picture you prefer to show in Outlook.
How to set a default source for your profile picture?
In general, people have more professional profile pictures on LinkedIn, so to make sure Outlook shows the profile pictures from LinkedIn, mark the checkbox, “By default, show photos and information from this network when available”.
When you connect to LinkedIn a new contact folder called “LinkedIn” is created in Outlook containing all your LinkedIn contacts. This information can be accessed even when you are offline.
I’ll follow the same procedure and connect Outlook to Facebook and SharePoint as well. Facebook and SharePoint information are not saved by Outlook, so you need to be online to access the information from these networks. Note that Outlook only displays information you have access to through the social network websites, you will never see information you don’t have permission to see.
How to use the People View in Outlook 2013?
The new People View combines contact details from all your connected social networks and multiple contact cards in one single view. To see the individual contact cards, click “Business Cards”.
I want to get in touch with a business partner called Ariel. If I search for Ariel in the business card view I can see that I have three different contact cards for her. One with her work telephone number, one with her mobile number and one with her home phone number. Two of these contain her Gmail email address.
If two contact sources share the same email address Outlook automatically links the contacts together in the People view. If I look at Ariel in the People view you can see that I have her work telephone number and mobile number in one single view. You can link contacts yourself if you have more contact details for a person. To link contact information manually click “Link Contacts”.
Here you can see the sources Outlook has automatically linked.
To add another contact just search for it. Here I’ll write Ariel and I’ll select the contact card that contains her home phone number. There, now I have all her contact information in one single view.
See social network updates in Outlook 2013
In addition to getting access to people’s profile pictures and contacts details you also see status updates, they’ve posted on the various social networks. This can be very useful in your communication with them. To see status updates from a person just click “WHAT’S NEW”.
Here I can see that Ariel has added status updates to Facebook saying that her vacation is over and that she is back at DIFC, the Dubai Financial Center this week. Great, I was meaning to catch up with her, so I’ll send her an email to ask if she wants to meet up for lunch.
How to add contact details in Outlook 2013?
To easily stay in touch with people it’s important to add their contact details to Outlook. You can always add a new contact to Outlook by clicking “New Contact” and then you can enter the information manually.
If someone gives you a business card you can use your smartphone with a business card scanning app to capture the contact details. There are numerous apps available for different types of Smart Phones. I use an app called CamCard.
Using this app, I can scan business cards and the contact details are automatically added to my contact directory.
Another way to add information is by copying contact information from email signatures. To add contact details from someone’s email signature, mark, right-click and copy the email signature.
Right-click the email address and select, “Add to Outlook Contacts”. A contact card opens where the name and email address fields are populated automatically. Now you can paste in the rest of the information. I normally click the “NOTES” section, paste the whole signature and then I copy and paste the individual fields one by one. I’ll copy and paste the mobile phone number and then the title. By copying and pasting the fields you make sure not to make any typos. When you are done just click “Save” and the information is saved to Outlook. Under “View Source” you can click on the link to open the contact card with the details you just entered.
How to share contact details in Outlook?
A great way to extend your network is to share contact information with colleagues. You can do that by sharing your contact folder if you are using Exchange Server. All the contacts that have not been marked as “Private” will be shared. To share contacts, click “Share Contacts”.
I’ll address this sharing invitation to Jacob. Here I can select to request permission to view Jacob’s contact folder as well. I’ll send off the sharing invitation and my contacts are shared with Jacob. Later I can see that Jacob has agreed to share his contact folder with me. I can access his contacts by clicking “Open this Contacts Folder”. Now I can access Jacob’s contacts as well as my own. His contact directory will be available under the Contact Group called “Shared Contacts”.
By effectively using the new functionality in Outlook such as the People View and the social network connectively you can save time and stay up to date on what’s going on with the people around you.
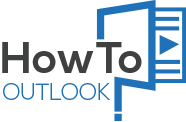
















Leave a Reply